Once you setup your WordPress installation, you need to clean up the default post, pages, and comments. Now as you may recall I often do this after my first page creation because I’m too excited to clean things up before getting some content on the site, so I give you permission to do that if you want/need to.
Delete the “Hello World” post that is automatically created.
- On the admin page, go to “Pages” -> “All Pages” and click “Trash”
- Empty the trash just as we did the Posts above.
- On the admin page go to “Posts” -> “Categories”
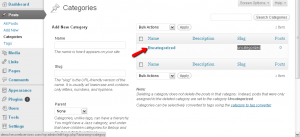
- Click on the Name (Uncategorized)
- Change the Name and the “slug” (The “slug” is the URL-friendly version of the name. It is usually all lowercase and contains only letters, numbers, and hyphens – Use hyphens for spaces.)
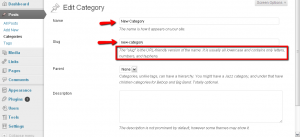
- Submit by pushing the update button
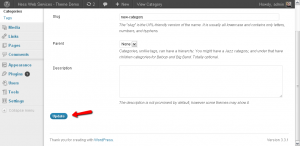
Delete Default Plugins – I usually like to get rid of all the plugins and start fresh – choosing myself what I want.
Delete Default Links
- From the admin page go to “Links”
- Delete each Link – If you want you can “bulk” delete the links by checking the checkbox, selecting delete in the drop down, and clicking apply
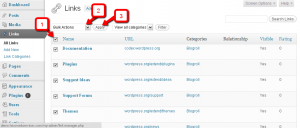
Now you should have a nice clean setup. We have a few more maintenance steps to take care of to get things together but we’ll leave those for our next post.

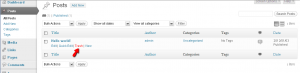
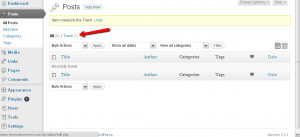
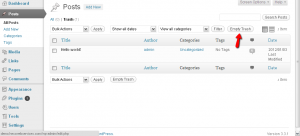
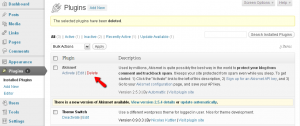
Leave a Reply