Category: How To
-
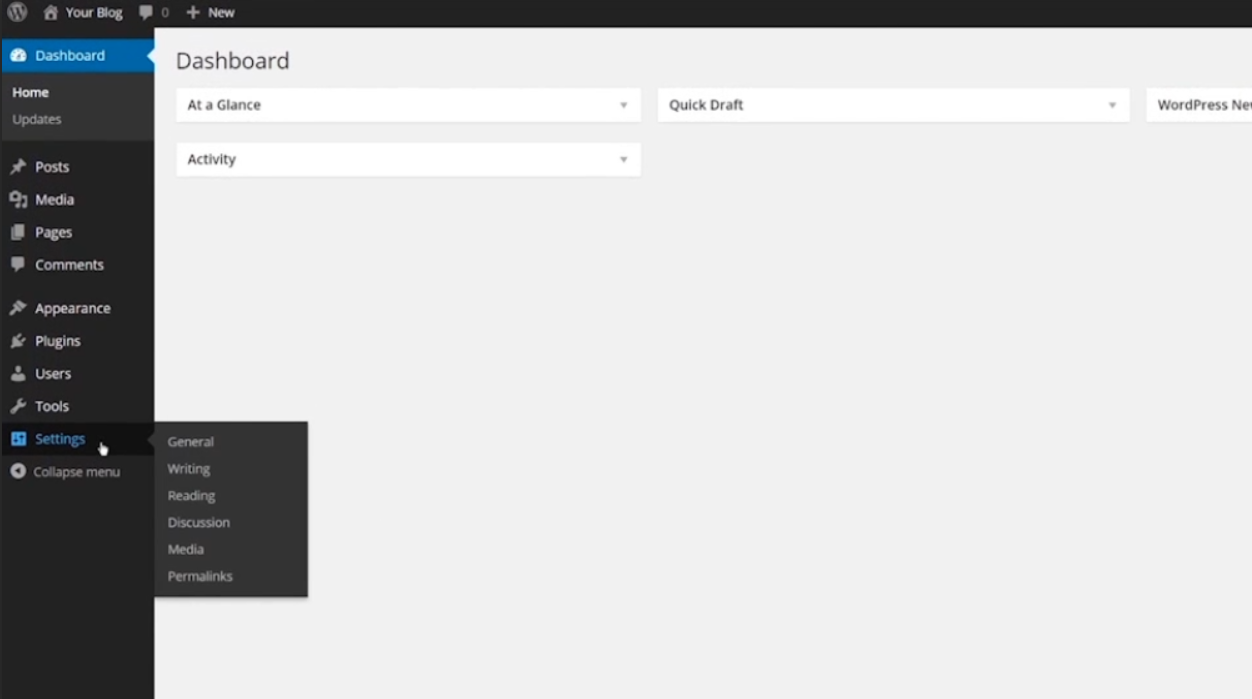
Step By Step Guide: Settings
In this video, we’ll be looking at the settings menu in the WordPress dashboard. This menu allows you to customize various aspects of your site, such as your site’s title, tagline, appearance, and more. 1. To access the settings menu, login to your WordPress dashboard. You can do this by typing /wp-admin after your domain…
-
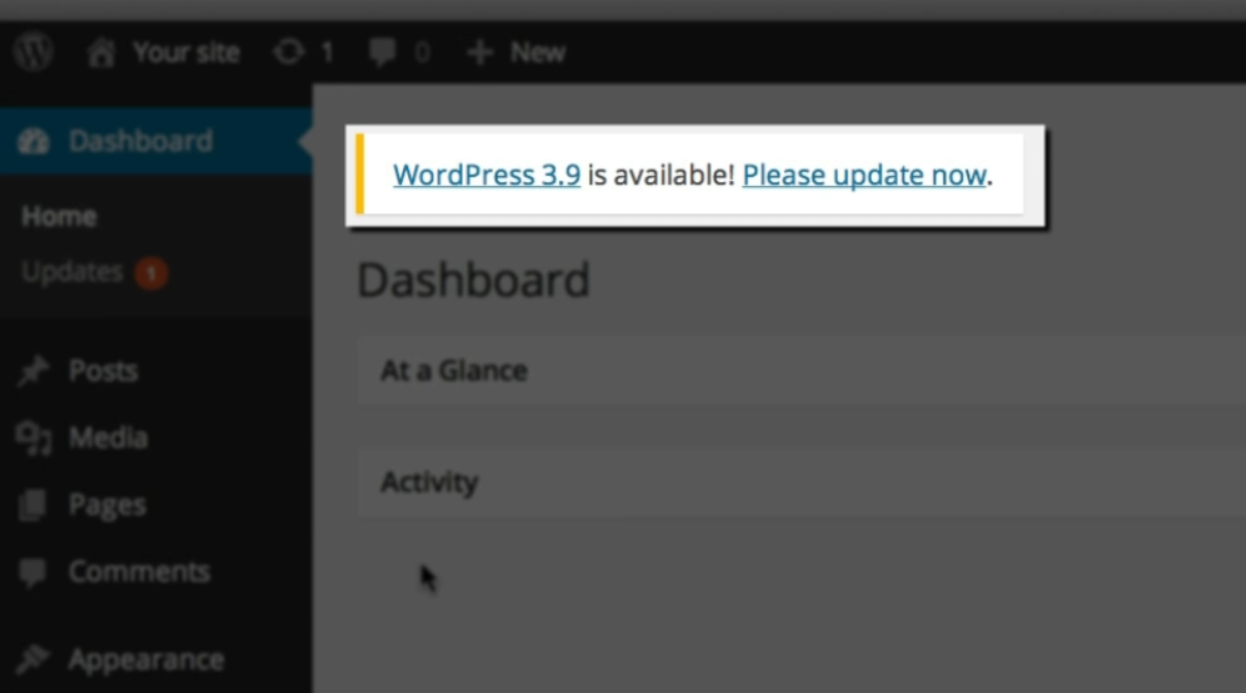
Step By Step Guide: Running Updates
WordPress makes it easy to keep your site up to date. Whether you are part of a multisite or running your own single-site install, updating your WordPress site is a straightforward process. In this step-by-step guide, we will walk you through the process of updating your site and ensuring everything runs smoothly. Step 1: Check…
-
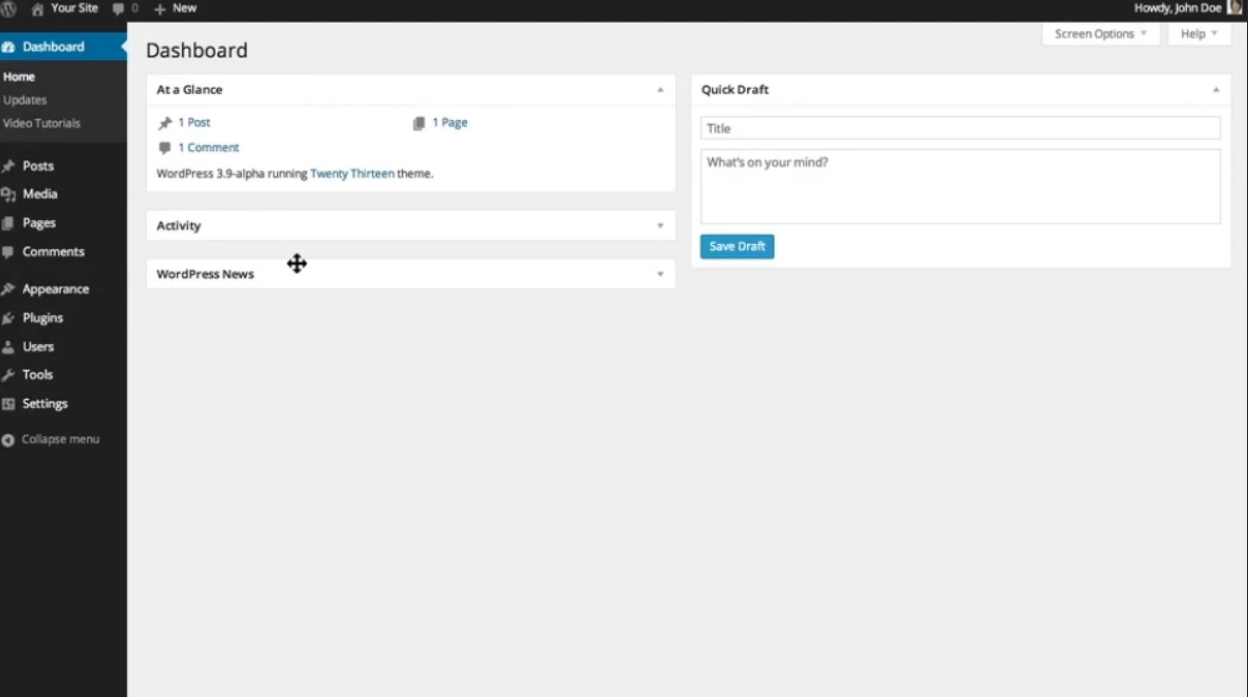
Step By Step Guide: The Dashboard
Typically, the first thing you’ll see when logging into WordPress is the dashboard. It’s a great way to get updates on your website, statistics, and more. 1. On the main area of your dashboard, you will find widgets that provide news and basic information about your site. 2. You can drag and drop these widgets…
-
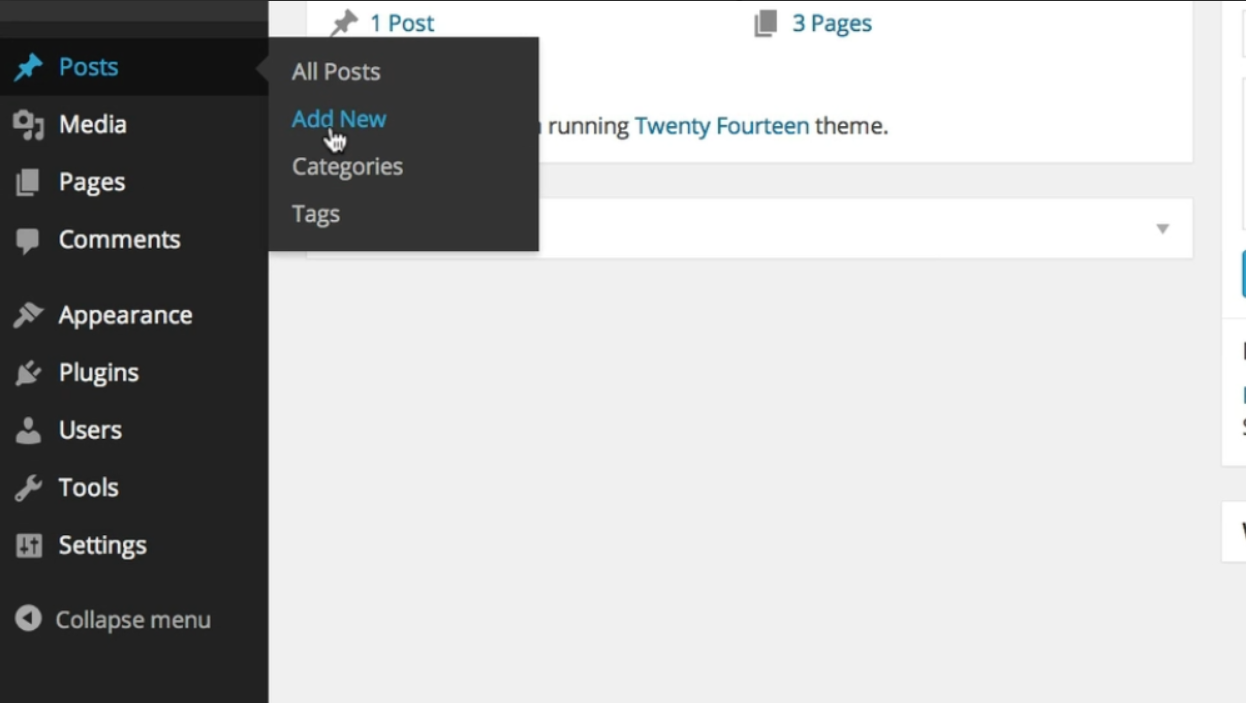
Step By Step Guide: Adding New Page
To create a page in WordPress, follow these step-by-step instructions: 1. Log in to your WordPress dashboard by entering your username and password.2. Once logged in, you will be on the admin dashboard.3. On the left-hand side, you will see a sidebar menu. Locate the “Pages” button and either click on it or hover over…
-
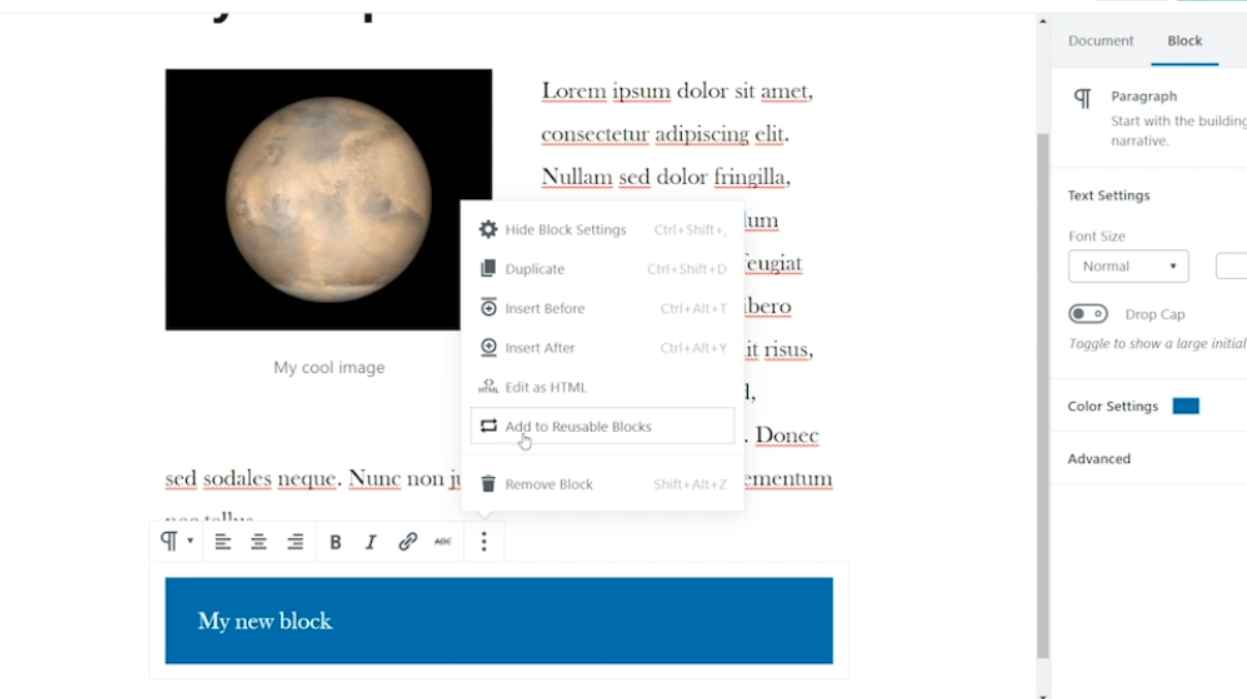
Step By Step Guide: Reusable Block (The Gutenberg Editor)
Reusable blocks are a great feature in WordPress that can help speed up your content creation process. In this step-by-step guide, we will walk you through creating a reusable block, changing its background color, using it on other pages or posts, and managing your reusable blocks. Let’s get started. 1. Login to your WordPress admin…
-
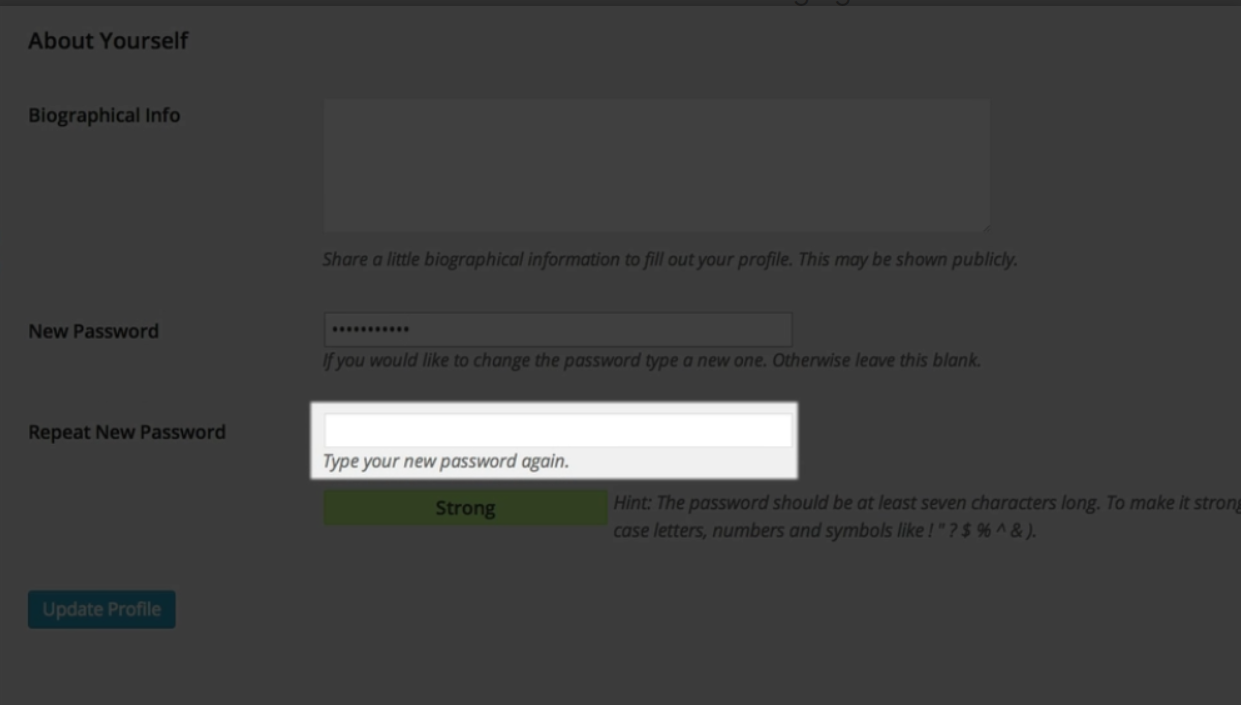
Step By Step Guide: Changing Your Password
If you ever need to change your password on WordPress, here is a step-by-step guide to help you through the process: 1. Log in to your WordPress dashboard. To do this, open your web browser and type in the URL of your website with “/wp-admin” at the end (e.g., www.yourwebsite.com/wp-admin). Press Enter.– Note: You will…
-
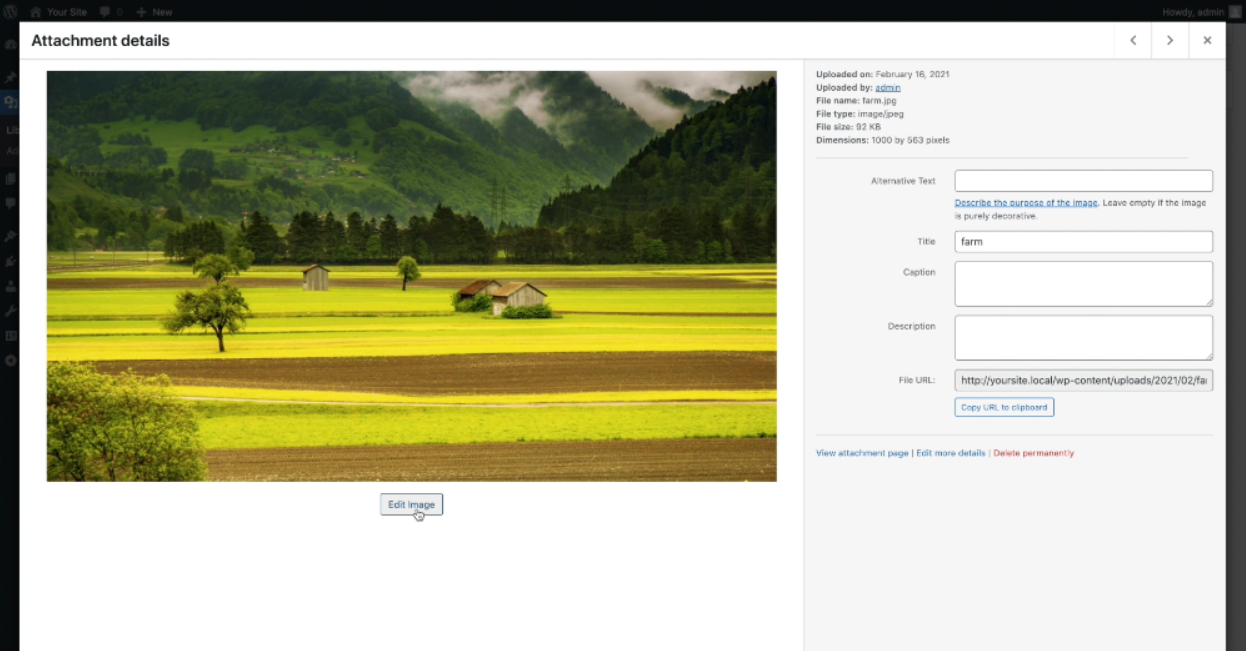
Step By Step Guide: The Image Editor
To access the WordPress image editor and make changes to your images, follow these step-by-step instructions: 1. Login to your WordPress website and navigate to the Dashboard. 2. From the Dashboard, locate and click on the “Media” option in the left-hand sidebar. This will take you to the Media Library. 3. In the Media Library,…
-
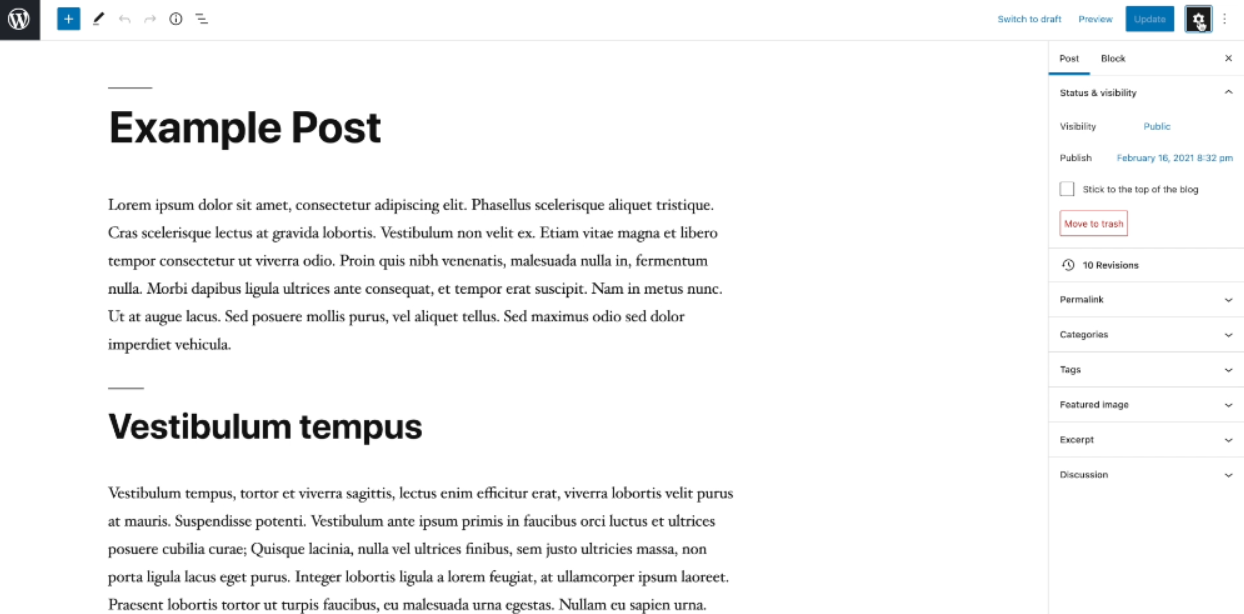
Step By Step Guide: Categories
WordPress categories are a great way to organize your posts by subject and make it easier for users to browse your content. In this step-by-step guide, we will walk you through how to create a WordPress page or post and assign it to a category. Step 1: Log in to your WordPress DashboardGo to the…
-
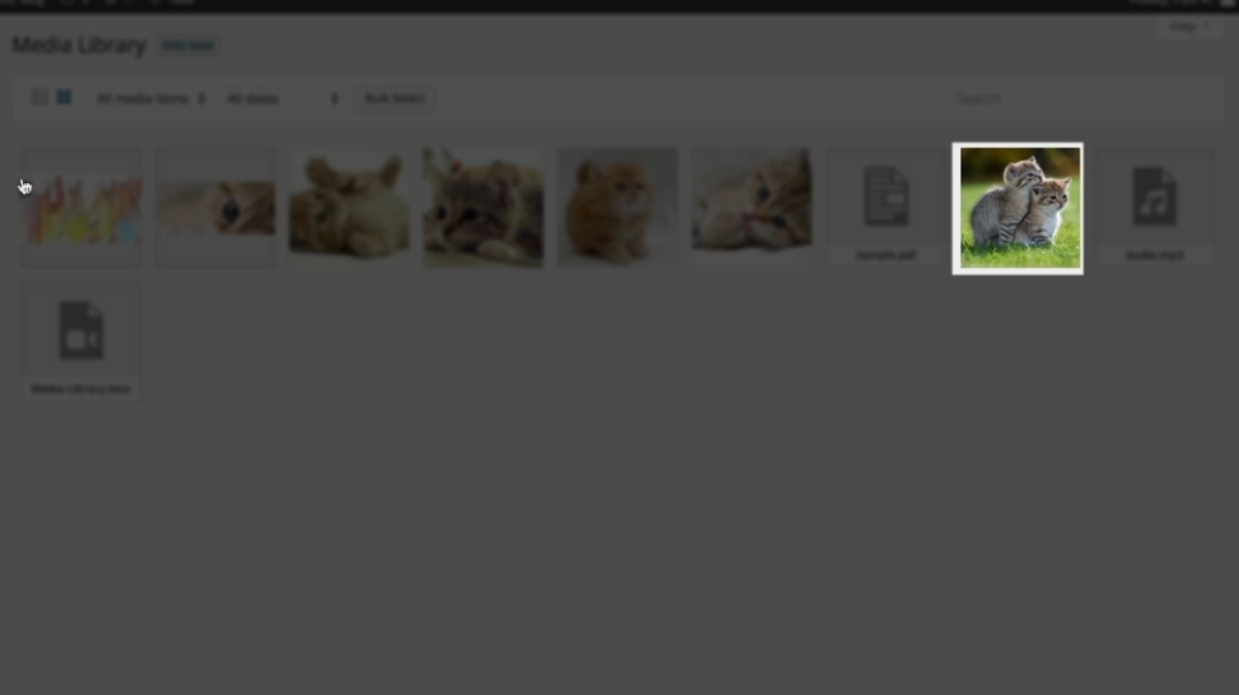
Step By Step Guide: The Media Library
To create a WordPress page or post, follow these step-by-step instructions: 1. Login to your WordPress dashboard. This is typically accessed by adding “/wp-admin” to the end of your website’s URL (e.g., www.yourwebsite.com/wp-admin). 2. On the left-hand side of the dashboard, you will see a menu. Look for the “Pages” or “Posts” option and click…
-
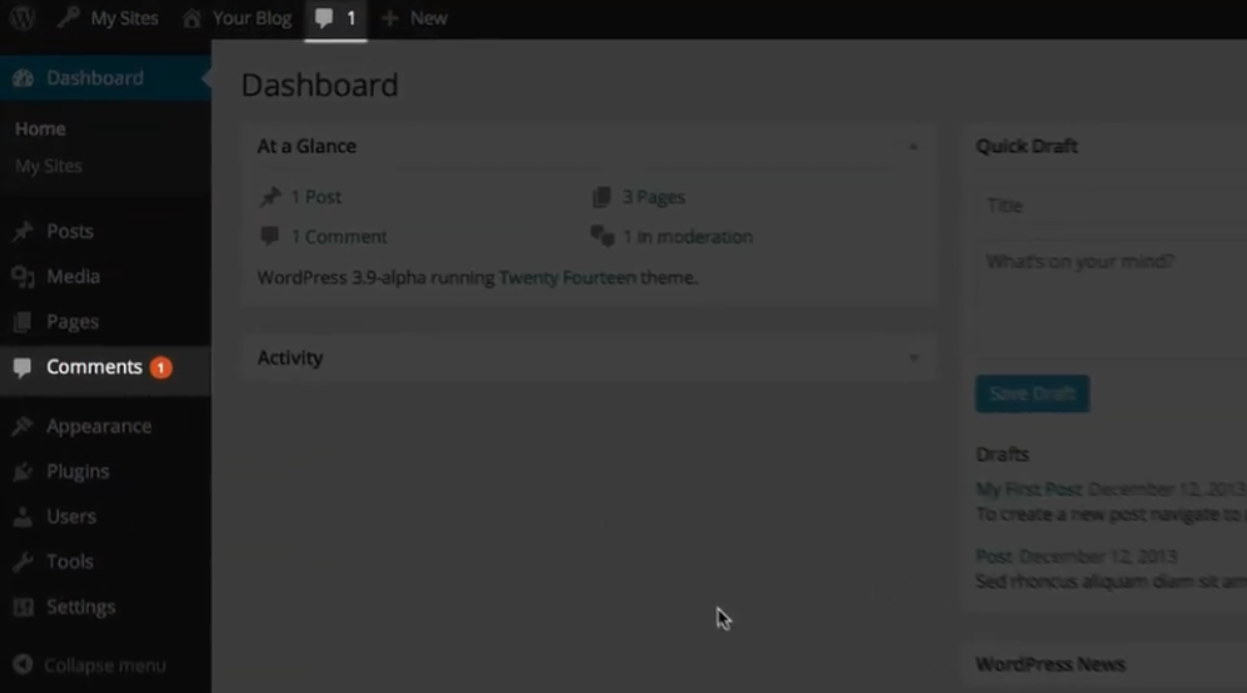
Step By Step Guide: Managing Comments
To create a WordPress page or post, follow these step-by-step instructions: 1. Log in to your WordPress Admin Area. You can access this by adding “/wp-admin” to the end of your site’s URL and entering your login credentials. 2. Once you’re logged in, you’ll be at the WordPress Dashboard. On the left sidebar, you’ll see…
